Lotus Notes is a client-server software developed by IBM Notes. Along with emailing and information management, it provides various advanced features such as: teamrooms, discussion forums, file sharing and user directories etc.
Lotus Notes it all data in document centric database. All user mailbox data is stored in NSF file format. For proper functioning, configuration files are available in Notes. Any type of corruption to these configuration files lead to various kind of errors. In such case you will require some Lotus Notes file recovery method in order to repair the corrupt files or some other way to resolve the issues generated due to file corruption.
There are various configuration files used in Lots Notes
• ID File
• Names.nsf
• Desktop8.ndk
• Cache.ndk
• Headline.nsf
• Bookmark.nsf
To know more visit my previous article: “what is bookmark file in Lotus Notes” .
In Lotus Notes a user can face two types of errors:
• Configuration errors
• View errors
In this article my main focus is on the Lotus Notes View errors. View error occurs if there is some issue with the Desktop6.ndk, Cache.ndk or Bookmark.nsf.
Before discussing the associated errors, let’s get a brief insight of the three files i.e. Desktop6.ndk, Cache.ndk or Bookmark.nsf
Bookmark.nsf file:
• It Caches Icons, notes, framesets and views
• It Stores bookmarks as documents that can be viewed in list or grid/icons. This provides the user the facility to perform multiple operations on bookmarks on multiple clients. This also resolves the replication conflicts.
• It stores History bookmarks i.e. list of databases and documents visited by user.
Desktop6.ndk file:
• It stores the databases or cached items (i.e. Design elements and their corresponding NoteIDs and UNIDs) which user has accessed previously from bookmarks.
• It stores the workspaces as well as their stored databases.
Cache.ndk:
• It is created automatically when the Notes starts, its default location is Notes data directory. If you delete it, then next time whenever you start Notes it will be automatically recreated
• It Stores the cached design elements.
• It stores the unread journal that helps to mend up coordination to keep track of unread information, if same client access the information across multiple replicas
• It caches all database Design elements such as: forms, sub forms, navigators, scripts, etc.
Now we have got a brief introduction about the three configuration files. Now we can move ahead to discuss the errors associated with the above three configuration files:
Errors due to corruption in Bookmark.nsf file: If the Bookmark.nsf file is corrupt or poorly configured then, the user have to face several problems while accessing the database or starting the Notes client. Any kind of corruption to the Bookmark.nsf file creates problems while opening file, document, frame etc and error messages are prompted. You can also face problems while viewing the database; the database may not be displayed properly and incorrect information can be shown to the user mails don’t show sender / subject information.
The common errors are:
• The System Cannot Find the File Specified
• Invalid or nonexistent document
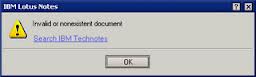

If any of the above error occurs, in such condition it is advisable to remove the corrupt bookmarks.
Errors due to corruption in Cache.ndk file:
If the Cache.ndk file is corrupt or incorrectly configured then, user have to face several issues with the proper functioning of Notes. Such as Notes doesn’t start properly, hangs on, crashes, or runs slow, performs poorly and users read mail still showing as unread.
In such situation, a corrupted cache can cause the error message “an unexpected network error has occurred”
But it is not always mandatory that an error message will be prompted to the user, user continues to face the issues without getting any error message.
The primal Resolution steps to fix the issue are: remove the corrupt cache and restart Notes application. Then, Download and run Killnotes (It is available free from IBM)
Errors due to corruption in Desktop6.ndk file:
Desktop6.ndk file takes charge of the operations related to user’s workspaces and the related databases.
If the Desktop6.ndk file gets corrupt then user has to face several ‘workspace related’ problems like: missing icons or a missing workspace tab.
In order to resolve the issue the user need to delete the corrupt Desktop6.ndk file and recreate it.
Note: The user must keep in mind that after recreating the file, the changes to the workspace before recreation not be entertained, simply they will be lost. So before recreating the file user must make a note of the specific databases that need to be restored after recreation.
Follow the given steps to clear the bookmark.nsf file:
• There are two ways to clear the bookmark.nsf
• The first is to ask the user to Exit Notes application, Go to
• Program Files\Notes (Notes Client installation folder)
• From there locate bookmark.nsf and delete it. You can also rename the existing bookmark file instead of deleting it.
• A new bookmark.nsf file will be automatically created when the user will open Notes bookmark.ntf
Note: This will be based on the default template and any changes the user has made to their book marks will be lost.
There is another alternate way to clear the bookmark.nsf file:
• Open workspace, left click the bookmarks database
• Click View tab then ‘Go to ’. Now you will be asked to ‘Select the folder or view to open’. From there choose the option [ByURL]
• After clicking [ByURL] the bookmark database will be opened.
• Now, you will get the list of your all bookmarks, if you want to select all of them then, select all with the help of Ctrl + A and press the delete key.
• Click OK on the confirmation box
• Finally Exit all open windows.
Note: While following the above steps, it is common to face the error “object variable not set”. In such case, Go to the workspace and refresh.
You don’t need to delete all Bookmarks if the corruption is related to only one database the, it’s better to delete the corresponding bookmarks only, no need to delete all.
• Note the replica ID of that particular database.
• Right click the database to open properties tab
• Open the book mark list as done in the above procedure.
• Go to View>Search.
• In the search filed enter the noted Database Replica ID. This will open the bookmarks related to that specific database only. From, there select the bookmarks and press delete.
Note: If your bookmark file is not available in the workspace then, you can open the bookmarks by: going to Database> Local then, select your bookmarks.nsf file from there.
If the above steps don’t help you then the issue isn’t a configuration issue, it might be due to some erroneous template design.
To resolve template related issues:
• First update all views using [Ctrl+Shift+F9]
• After that perform a design replace or refresh.
To refresh the refresh the design, do the following:
Lotus Notes it all data in document centric database. All user mailbox data is stored in NSF file format. For proper functioning, configuration files are available in Notes. Any type of corruption to these configuration files lead to various kind of errors. In such case you will require some Lotus Notes file recovery method in order to repair the corrupt files or some other way to resolve the issues generated due to file corruption.
There are various configuration files used in Lots Notes
• ID File
• Names.nsf
• Desktop8.ndk
• Cache.ndk
• Headline.nsf
• Bookmark.nsf
To know more visit my previous article: “what is bookmark file in Lotus Notes” .
In Lotus Notes a user can face two types of errors:
• Configuration errors
• View errors
In this article my main focus is on the Lotus Notes View errors. View error occurs if there is some issue with the Desktop6.ndk, Cache.ndk or Bookmark.nsf.
Before discussing the associated errors, let’s get a brief insight of the three files i.e. Desktop6.ndk, Cache.ndk or Bookmark.nsf
Bookmark.nsf file:
• It Caches Icons, notes, framesets and views
• It Stores bookmarks as documents that can be viewed in list or grid/icons. This provides the user the facility to perform multiple operations on bookmarks on multiple clients. This also resolves the replication conflicts.
• It stores History bookmarks i.e. list of databases and documents visited by user.
Desktop6.ndk file:
• It stores the databases or cached items (i.e. Design elements and their corresponding NoteIDs and UNIDs) which user has accessed previously from bookmarks.
• It stores the workspaces as well as their stored databases.
Cache.ndk:
• It is created automatically when the Notes starts, its default location is Notes data directory. If you delete it, then next time whenever you start Notes it will be automatically recreated
• It Stores the cached design elements.
• It stores the unread journal that helps to mend up coordination to keep track of unread information, if same client access the information across multiple replicas
• It caches all database Design elements such as: forms, sub forms, navigators, scripts, etc.
Now we have got a brief introduction about the three configuration files. Now we can move ahead to discuss the errors associated with the above three configuration files:
Errors due to corruption in Bookmark.nsf file: If the Bookmark.nsf file is corrupt or poorly configured then, the user have to face several problems while accessing the database or starting the Notes client. Any kind of corruption to the Bookmark.nsf file creates problems while opening file, document, frame etc and error messages are prompted. You can also face problems while viewing the database; the database may not be displayed properly and incorrect information can be shown to the user mails don’t show sender / subject information.
The common errors are:
• The System Cannot Find the File Specified
• Invalid or nonexistent document
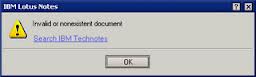

If any of the above error occurs, in such condition it is advisable to remove the corrupt bookmarks.
Errors due to corruption in Cache.ndk file:
If the Cache.ndk file is corrupt or incorrectly configured then, user have to face several issues with the proper functioning of Notes. Such as Notes doesn’t start properly, hangs on, crashes, or runs slow, performs poorly and users read mail still showing as unread.
In such situation, a corrupted cache can cause the error message “an unexpected network error has occurred”
But it is not always mandatory that an error message will be prompted to the user, user continues to face the issues without getting any error message.
The primal Resolution steps to fix the issue are: remove the corrupt cache and restart Notes application. Then, Download and run Killnotes (It is available free from IBM)
Errors due to corruption in Desktop6.ndk file:
Desktop6.ndk file takes charge of the operations related to user’s workspaces and the related databases.
If the Desktop6.ndk file gets corrupt then user has to face several ‘workspace related’ problems like: missing icons or a missing workspace tab.
In order to resolve the issue the user need to delete the corrupt Desktop6.ndk file and recreate it.
Note: The user must keep in mind that after recreating the file, the changes to the workspace before recreation not be entertained, simply they will be lost. So before recreating the file user must make a note of the specific databases that need to be restored after recreation.
Follow the given steps to clear the bookmark.nsf file:
• There are two ways to clear the bookmark.nsf
• The first is to ask the user to Exit Notes application, Go to
• Program Files\Notes (Notes Client installation folder)
• From there locate bookmark.nsf and delete it. You can also rename the existing bookmark file instead of deleting it.
• A new bookmark.nsf file will be automatically created when the user will open Notes bookmark.ntf
Note: This will be based on the default template and any changes the user has made to their book marks will be lost.
There is another alternate way to clear the bookmark.nsf file:
• Open workspace, left click the bookmarks database
• Click View tab then ‘Go to ’. Now you will be asked to ‘Select the folder or view to open’. From there choose the option [ByURL]
• After clicking [ByURL] the bookmark database will be opened.
• Now, you will get the list of your all bookmarks, if you want to select all of them then, select all with the help of Ctrl + A and press the delete key.
• Click OK on the confirmation box
• Finally Exit all open windows.
Note: While following the above steps, it is common to face the error “object variable not set”. In such case, Go to the workspace and refresh.
You don’t need to delete all Bookmarks if the corruption is related to only one database the, it’s better to delete the corresponding bookmarks only, no need to delete all.
• Note the replica ID of that particular database.
• Right click the database to open properties tab
• Open the book mark list as done in the above procedure.
• Go to View>Search.
• In the search filed enter the noted Database Replica ID. This will open the bookmarks related to that specific database only. From, there select the bookmarks and press delete.
Note: If your bookmark file is not available in the workspace then, you can open the bookmarks by: going to Database> Local then, select your bookmarks.nsf file from there.
If the above steps don’t help you then the issue isn’t a configuration issue, it might be due to some erroneous template design.
To resolve template related issues:
• First update all views using [Ctrl+Shift+F9]
• After that perform a design replace or refresh.
To refresh the refresh the design, do the following:
- Open workspace>Database>Refresh Design.
- Right click the database icon.
- In the open dialog box, Type the name of server where your database is located
- Go to database icon>database>properties and make a note of the current template.
To replace the template design, do the following:
- Open workspace>Database>Replace Design.
- Right click the database icon.
- In the open dialog box, Type the name of server where your database is located
- Now you will be prompted to select a ‘Template server’. You can see the name from database properties. Ensure that the checkbox ‘Inherit future design changes’ has been checked
- Click Replace.
• After performing replace or refresh, delete the cache.ndk file.
I hope the above procedure will prove helpful to fix the View errors in Lotus Notes. Your comments and feedback are welcome.
I hope the above procedure will prove helpful to fix the View errors in Lotus Notes. Your comments and feedback are welcome.


0 comments:
Post a Comment