If you are a GroupWise user and want to use your GroupWise contacts into Outlook then, you are at right place. GroupWise contacts can be exported into a ‘.nab’ extension file using the Export wizard. The .nab contact file can be converted to .csv file. Outlook import export wizard supports .csv file import option. You can easily import the .csv file into Outlook.
Follow the given steps to export GroupWise contacts to Outlook PST file:
1. Login to your Groupwise account.
2. Go to Toolbar > Address Book.
3. Select the address book you want to export.
Either you can choose to select individual addresses or the whole address book to be exported.
Follow the given steps to export GroupWise contacts to Outlook PST file:
1. Login to your Groupwise account.
2. Go to Toolbar > Address Book.
3. Select the address book you want to export.
Either you can choose to select individual addresses or the whole address book to be exported.
4. Click File>Export Menu.
5. Select "Entire Address Book" or "Selected Items”. (Depending on Step 3.)
6. Give a desired name to the exported file such as XYZ.nab.
7. Choose the desired location to save the file.
8. Click Save to save the file.
Using the above steps, the GroupWise contact data has been exported to .nab file. Now, you need to convert the NAB file into a CSV (Comma Separated Values) file so that it can be imported into Outlook.
Follow the given steps to convert NAB file to CSV file:
1. Open a spreadsheet application (such as Microsoft Excel or any other spreadsheet program).
2. Open your .nab file using the spreadsheet program.
3. Select "Save As."
4. Select CSV under the “Save as Type" option.
5. Click "Save."
You can now easily import the converted .csv file into Outlook using the Outlook "Import and Export" wizard.
To do so follow given steps:
1. Open Outlook.
2. Go to Menu > File > Import and Export.
3. Select "Import from Another Program or File.
4. Click "Next."
5. Select "Comma Separated Values" and click "Next."
6. Click "Browse" to select the CSV file you just saved. Click "OK."
7. Go to “Options" if you want to specify the way how you want to import duplicate items.
8. Click "Next."
9. Select the Outlook contact folder into which the contacts are to be imported.
10. Click "Next."
11. Click "Finish."
Follow the given steps to create new PST File:
1. Click the "File"> "New" > "Outlook Data File."
2. Select "Office Outlook Personal Folders File (.pst)." Click "OK."
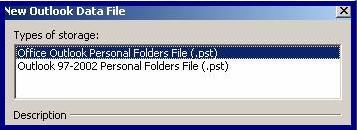
3. Name the file and Click "OK."
4. Click the "Go" menu and select "Folder List" to access your new Personal Folders.
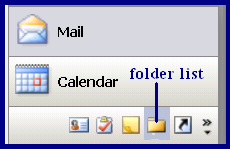
Now, you are done. You have easily exported the GroupWise contacts and saved them into PST format.
If you don’t want to go through this sequence of procedure for exporting the GroupWise contacts data into PST file, you can also choose some GroupWise to PST Converter software. The GroupWise to PST Converter can easily and efficiently convert the GroupWise mailboxes items (such as emails, attachments, calendars and address book contacts etc) into PST files within few minutes.







Why not just run the Outlook client against Novell GroupWise using the provided "Novell GroupWise Connector for Microsoft Outlook" that ships in GroupWise 7 and below. Later in 2013 when the new Novell Mobility service ships with ActiveSync v14, you can use Outlook 2013 against a GroupWise 8 or 2012 messaging system. No PST exporting needed at all to use your contacts in Outlook.
ReplyDeleteNice post regarding how to move from Novell GroupWise to pst Outlook. Email migration tool is really helpful when one want to move from one email client to another and it completes the migration process with full accuracy
ReplyDelete