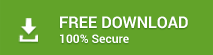EDB file is the exchange repository that stores all exchange user mailbox data such as: emails, contacts, attachments, sent items etc. In the same way PST file stores the Outlook mailbox data. It is stored on user’s local system.
Under many circumstances a user may require to convert edb to pst format. Some common examples are, such as: User has left the organization or moved to new location and require using the previous mailbox data then, his mailbox data can be extracted from edb to pst file. This exported pst file can be used wherever required.
How to export edb to pst?
Microsoft provides a free utility named Exmerge for performing edb to pst conversion.
Exmerge:
In the beginning Exmerge was developed for Exchange disaster recovery. It was used to merge messages between two Exchange databases.
Consider a situation that the Exchange database got corrupt and can't be mounted. In order to make it working you have to repair it. It will take a long time to perform the whole repair process and it would hamper the user mail services. In order to avoid the wastage of time and human resources what you can do is: create a blank database for the users and take the corrupt database to other server for repairing. Once it is repaired it can be mounted back on the other server.
Here comes the requirement to merge the repaired database with the new database because it is not possible to connect to both databases at same time. So, it is better to club them into a single database.
Stellar EDB to PST Converter is best alternative to Exchange Emerge utility. Download Trial version from here
Exmerge offers two types of merge options:
One step merge: Using Exmerge, You can export mailbox data from a database to a pst file. Then this pst file can be imported to another database B. This is called "one step" merge.
Two step merge: Using this option of exmerge, in first step either you can choose to extract data from Exchange mailboxes or import data from .PST files in the second step.
Some prominent features of Exmerge:
• Exmerge can be used as a tool for taking brick backup of the Exchange mailbox. If there is some connectivity problem with the source and destination servers then perform Step 1, move the PST files to the destination server, and once the server are ready then perform Step 2.
• It offers filtering capabilities. You can select the folder on basis of date and time ranges. You can search a message by subject line or attachment name. Using copy, move or delete the selected item. This feature can be used as a good way for removing an email virus
• You can use it to operate on single mailboxes or all mailboxes in the exchange store. You can also select your desired mailboxes only. It also let you batch process many pst files and import data from the pst files to Exchange.
• Exmerge removes duplicate messages while importing .PST file data to Exchange. You can also use it to take incremental backups of an exchange mailbox. Each time you run it for exporting data from exchange to an existing pst file. It will only export the new messages, not the duplicate ones. Thus it can come handy as a "brick backup" solution.
• You can also script Exmerge to perform backup or automated archiving. You can configure the .ini file of exmerge to customize its settings.
How to perform edb to pst conversion using Exmerge (exchange 2003)?
Exmerge can be used with any version of Exchange from version 5.5 up to and including Exchange 2003.
Before running Exmerge, Download and extract Exmerge at location: C:\Program Files\ExchSrvr\Bin folder. As, this path contains the DLL’s for execution of Exmerge.
If you don’t do so then you have to add this path in to the Environment Variables.
There must be a user service account that can access all the mailboxes that are to be exported. If you don’t have a service account then you require creating a new user service account
Now follow the given steps:
• Download Exmerge:
http://www.microsoft.com/en-us/download/details.aspx?id=2743
• Open you local sever and start Exmerge.exe
• This will open Microsoft exchange mailbox merge wizard.
• Now proceed further for Procedure selection. Here you have two options:
o Extract and Import (One-Step Procedure)
o Extract or Import (Two-Step Procedure)
• Choose Extract or Import (Two-Step Procedure). Click next to proceed.
• Here you have two options Extract data from an exchange server mailbox
• Import data into an Exchange server mailbox. Click Next.
• Now fill the details of the source server (i.e. Microsoft exchange server name from where the data is to be extracted).
• You may also require filling some optional information. Such as:
o Domain controller (DC) name
o Port number for LDAP queries
• Now browse for the location and select the mailbox/mailboxes that are to be exported. After selecting the mailbox click next.
• Browse for the destination folder where the exported data is to be stored or fill its name in the Folder Name field. Click next to proceed.
• Once the export process is complete, you can check that the pst file has been created at the location selected by you.
Note: If the file selected by you is larger than 2GB then go to Source Server page. From there go to dates tab and define a date range for the data to be exported.
Once the export has finished, rename the PST to avoid getting it overwritten by new pst that will be created next time. And repeat the process for next date range
Where does Exmerge fail?
• If the permissions aren’t correct then it fails to extract data. In such case creating a new service account can resolve the issue.
• If the Information store is not mounted then Exmerge fails to perform conversion.
• If the User account associated with the Exchange mailbox isn’t enabled.
• Less disk space for storing the exported pst
• If the Mailbox size is more than 2GB.
• If there is Corruption in mailbox then, Exmerge fails to export the corrupt items.
• If the Information store is not mounted then Exmerge fails to perform conversion.
• If the User account associated with the Exchange mailbox isn’t enabled.
• Less disk space for storing the exported pst
• If the Mailbox size is more than 2GB.
• If there is Corruption in mailbox then, Exmerge fails to export the corrupt items.
If due to any of the reasons Exmerge fails to perform edb to pst conversion then you require a powerful edb to pst converter software.
Note: Exmerge was used in exchange versions prior to Exchange 2007. In the later versions it has been replaced by Exchange Management Shell cmdlets (Export-Mailbox and Import-Mailbox).
Read my upcoming articles, to know more about Exmerge and Exchange Management Shell cmdlets.