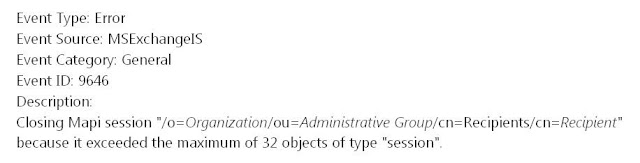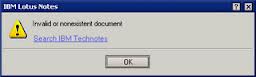All Exchange mailbox data is stored in the .edb files. The .edb files store data in b-tree structure that contains nodes at the top level and the sub element as child nodes. .stm file doesn’t contain this kind if tree structure hierarchy. The B tree structure of the EDB file proves helpful in accessing the database elements and their child nodes.
The copy of the user’s exchange mailbox data is stored on the user’s system in form of OST files All the OST file data is synchronised with the Exchange server database. If the Exchange server is unavailable due to some reason then the user can work offline with the help of OST file. If the user needs to work with his mailbox data in Outlook when there is no exchange connectivity then, he can convert the OST file data to PST file format. If the OST files get corrupt, damaged or deleted then user can extract his mailbox data from EDB file to PST format.
Need for EDB to PST conversion:
There can be several Scenarios when a user can require extracting EDB to PST. Some of the common possible scenarios are given below:
• Once the exchange database gets corrupt, user cannot access his mailbox data. There are some Exchange recovery software available that first repairs the corrupt EDB database then converts it to pst format so that it can be directly imported and accessed into Outlook.
• Sometimes a user gets his mailbox items deleted accidentally or intentionally. So in order to recover the deleted mailbox items the user requires some EDB to PST converter software. Such software recovers the deleted items and saves the recovered mailbox into PST file that can be directly imported and accessed via outlook.
• If the administrator requires to extract a particular user’s mailbox. then he requires to extract his mailbox data from EDB database to a PST file
• The admin can require doing so if the employee is being migrated to another department, job location change or leaving the job where he needs to access his emails from the new location.
• The administrator can also extract a particular mailbox data from backup EDB files for investigation purpose
• If the admin is deleting the mailboxes of his ex-employees then he can convert his mailbox to PST file that can be saved as some other location as a backup database.
• If the management requires crossing check the employees mailbox data then admin needs to extract that particular mailbox to PST file that can be handled to the management.
• A user can also require extracting his mailbox data from EDB to PST as a mean of backup.
• The inbuilt Microsoft tool for EDB to PST conversion does not support granular extraction of mailbox items or messages from full backup. Hence, a powerful and full featured EDB to PST converter software is required to perform conversion of only specific selected items from EDB to PST format.
• If a user wants to work with the archived Exchange data then, he can convert the EDB files to format and can access them into Outlook.
• If the Exchange server is going down due to some maintenance task or some other reason then, the EDB files can be converted into PST files format. So that user can keep working with their mailbox data without any pause.
Modes for EDB to PST conversion:
- Offline EDB to PST conversion: this mode of conversion is used if there is planned shutdown of Exchange server and all Exchange database is brought offline. The offline EDB files can be easily converted to PST files. This is a faster mode for performing EDB to PST conversion.
- Online EDB to PST conversion: This type of conversion is performed while the Exchange server is online and the users can keep working with their mailbox data, while the conversion is being done side by side without hampering their work. The users can access, send, or receive mails and other Exchange services will also keep running while the conversion process is going on.
How to convert EDB to PST?
Whenever there is any kind of corruption in the Exchange server then Exchange server stops proper functioning, the corrupted database is not recognized by the server thus the user cannot access his mailbox data. Whenever a user tries to access his mailbox data, several error messages are prompted on the screen.
In such situation the first option is to restore the data from a backup. But if no recent backup is available then, the corrupted database needs to be repaired. Microsoft provides the Isinteg and Eseutil commands with the help of which the corrupted database can be repaired and brought to a healthy state. If you want to access the EDB database into Outlook then, you can convert the repaired EDB database into PST format by using any of the below given methods.
Ways to convert EDB to PST:
• Exmerge utility
• Exchange Management Shell cmdlets ('Export-Mailbox' and 'Import-Mailbox')
• Third party EDB to PST converter software
Exmerge utility: You can convert the repaired EDB database into PST files with the help of Exmerge utility. This tool possess some limitations such as it cannot export data of size 2 GB or greater. The supported versions of Exchange Server are 5.5, 2000, and 2003.
Exchange Management Shell cmdlets: You can use the Exchange Management Shell cmdlets('Export-Mailbox' and 'Import-Mailbox').Exchange Management Shell cmdlet 'Export-Mailbox' let the user export his mailbox data to any desired. The exported data can contain various data items such as: empty folders, sub-folders, special folders etc.
It offers two options to the user for exporting his mailbox data:
• Using the first option the user can export his mailbox to another mailbox
• The second option let the user export his mailbox data to a PST file.
Although, the 'Export-Mailbox' cmdlet allows exporting all type of data, including empty folders, sub-folders, special folders etc.
There are some limitations of the 'Export-Mailbox' cmdlet as it cannot migrate complete mailbox efficiently, for doing so a powerful EDB to PST conversion tool will be required. Also it doesn’t offer any facility to the user for performing online EDB to PST conversion.
To overcome the limitations of inbuilt Microsoft utilities, third party EDB to PST converter software came into existence.
Some prominent features of EDB to PST converter software:
• Let the user perform an easy and reliable EDB to PST conversion.
• Let the user perform online as well as offline EDB to PST conversion.
• Let the user recover accidentally deleted mailbox items
• Let the user efficiently extract data from EDB file/files of any size. User can save the exported data to a new PST file or existing one
• Provides wide range of Compatibility with all platforms of Outlook, Exchange and Windows.
• Let the user simultaneously convert multiple EDB files to PST format.
• Let the user save his exported mailbox data into a new PST file or existing PST file.
• Let the user perform selective mail conversion. i.e. the user can choose to save all mailbox items or only selected items
• The data formatting and mailbox hierarchy is kept intact after conversion.
• Offers various filter options that let the user export mailbox data from EDB a file based on specific predefined criteria such as filter by Folder, by date range, subject and sender etc.
• Let the user perform conversion in Online as well offline Exchange mode. In Online mode, some software also allow the user to save the exported EDB files data to EML/MSG or PST format. The user is offered the option to decide to 'Connect to single mailbox' or 'connect to all mailboxes on server
• Let the user preview the converted mailbox data before actually saving it to PST format.
• The software let the user restores Accidentally Deleted Off-Line EDB Mailboxes that are within mailbox retention period.
Note: The above described are the most common features of an EDB to PST software. However, the features of EDB to PST converter software can vary from software to
software. Some software can exclude any of the above mentioned features or can include some extra features.
If you are in need to purchase an EDB to PST converter software. Then, first download and try the Demo version of the software. The Demo version let you preview your converted mailbox data before actually saving it. If you are satisfied with the Output of the demo version then, In order to save the converted data you need to purchase/register the software. Before purchasing keep your needs in mind and check if the software is full-fledged with the features desired by you. If not, then move for some other software. There are lot of software available online, you just need to make an ample online search, try the Demo version and make a comparative analysis of their functioning then choose the one that best suits your needs.