I have already discussed that causes for the error: "Illegal circular USE: DocExpProcessing" while working within a database or mail file.
Here, I am going to discuss the resolution method for the above error.
Here, I am going to discuss the resolution method for the above error.
Error resolution steps:
First ensure that the prohibit flag hasn’t been set for any of the database design elements but still if you are facing the same problem then, you need to replace the database design.
Follow the given steps to replace the database design:
- Note the design element mentioned in the error
- Delete the design element
- Right-click the database bookmark or workspace icon and select Database > Refresh Design or Replace Design (as desired) to refresh or replace the design.
For any design elements which are set to "Prohibit design refresh or replace to modify" you will want to:
1. Open the main window of Domino Designer client and select the design element
2. Go to Design > Design Properties then, select the Design tab and uncheck the "Prohibit design refresh or replace to modify." property.
3. Once you have done these steps then, close the database within Domino Designer client
4. Right click the bookmark or database icon then select Database > Refresh Design to refresh the design.
2. Go to Design > Design Properties then, select the Design tab and uncheck the "Prohibit design refresh or replace to modify." property.
3. Once you have done these steps then, close the database within Domino Designer client
4. Right click the bookmark or database icon then select Database > Refresh Design to refresh the design.
If replacing the database design doesn't help you to resolve the error then, follow the given steps:
- Go to File>Open>Lotus Notes Application and open it from the server.
- Go to file folders > Mail.
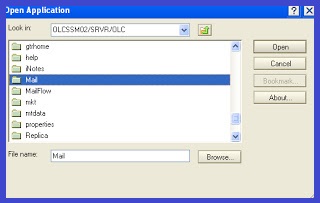
- Then, Click Open the mail database.













.png)











