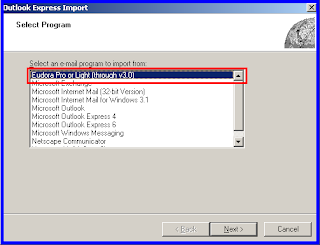Exchange information store:
The main components of The Information Store are: Storage groups, Transaction logs, Mailbox stores (admin mailbox & user mailbox).
However the above structure may possess a slight variation from version to version. If I compare the Exchange versions 2000 and 2003 then following differences can be observed:
Exchange 2000(Any Exchange 2000 service pack level) or Exchange 2003 Standard Pre-SP2 has 1 + 1 Recovery Storage Group. It has 1 Mailbox store and 1 Public Folder Store per Storage Group and 16GB Store Size Limit
Exchange 2003 Standard /w SP2 has 1 + 1 Recovery Storage Group. It has 1 Mailbox store and 1 Public Folder Store per Storage Group and 75GB Store Size Limit
Exchange 2000 or 2003 Enterprise has 4 + 1 Recovery Storage Group. It has 5 per Storage Group and 16TB of Store Size Limit per Store
Storage Groups:
An Exchange Storage Group consists of Mailboxes and Public Folder stores. The number of mailboxes can be single or multiple that depends on the Exchange version or may be set by the Exchange user according to the organizational requirements. The commonly used configuration is single Mailbox Store and single Public Folder.
As the name indicates Mailbox stores contains the mailboxes; these mailboxes include the user and system mailboxes both.
All public folder data and other content are stored within the Public Folder Store.
A storage group is combined of Mailbox Store and a Public Folder Store. Whenever Exchange server is installed then Storage Group is created by default. Mailbox Store consists of two files: Priv1.edb and Priv1.stm.
Priv1.edb: These files store the emails, attachments and mail headers in a rich-text format.
Priv1.stm: It is a streaming file associated with the Priv1.edb which contains the MIME day that multi-media data i.e. audio, video graphics etc.
Each Public Folder Store contains two files Pub1.edb and Pub1.stm.
Pub1.edb: These files store the emails, attachments and mail headers in a rich-text format in the Public Folder tree.
Pub1.stm: It is a streaming file associated with the Pub1.edb which contains the MIME day that multi-media data i.e. audio, video graphics etc.
The main components of The Information Store are: Storage groups, Transaction logs, Mailbox stores (admin mailbox & user mailbox).
However the above structure may possess a slight variation from version to version. If I compare the Exchange versions 2000 and 2003 then following differences can be observed:
Exchange 2000(Any Exchange 2000 service pack level) or Exchange 2003 Standard Pre-SP2 has 1 + 1 Recovery Storage Group. It has 1 Mailbox store and 1 Public Folder Store per Storage Group and 16GB Store Size Limit
Exchange 2003 Standard /w SP2 has 1 + 1 Recovery Storage Group. It has 1 Mailbox store and 1 Public Folder Store per Storage Group and 75GB Store Size Limit
Exchange 2000 or 2003 Enterprise has 4 + 1 Recovery Storage Group. It has 5 per Storage Group and 16TB of Store Size Limit per Store
Storage Groups:
An Exchange Storage Group consists of Mailboxes and Public Folder stores. The number of mailboxes can be single or multiple that depends on the Exchange version or may be set by the Exchange user according to the organizational requirements. The commonly used configuration is single Mailbox Store and single Public Folder.
As the name indicates Mailbox stores contains the mailboxes; these mailboxes include the user and system mailboxes both.
All public folder data and other content are stored within the Public Folder Store.
A storage group is combined of Mailbox Store and a Public Folder Store. Whenever Exchange server is installed then Storage Group is created by default. Mailbox Store consists of two files: Priv1.edb and Priv1.stm.
Priv1.edb: These files store the emails, attachments and mail headers in a rich-text format.
Priv1.stm: It is a streaming file associated with the Priv1.edb which contains the MIME day that multi-media data i.e. audio, video graphics etc.
Each Public Folder Store contains two files Pub1.edb and Pub1.stm.
Pub1.edb: These files store the emails, attachments and mail headers in a rich-text format in the Public Folder tree.
Pub1.stm: It is a streaming file associated with the Pub1.edb which contains the MIME day that multi-media data i.e. audio, video graphics etc.